|
|
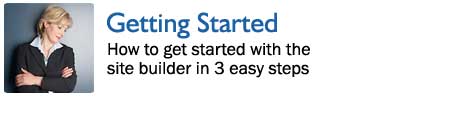
Getting started is a three-step process that takes the average user five minutes.
This document covers:
- Getting started in 3 easy steps (5 minutes)
- Adding a page (1 minute)
- Editing a page (1 minute)
Most of your time will be spent writing content for your website instead of
editing your website.
This is what you should be doing and Magic-Web-Design.com makes it happen for you.
Getting started in 3 easy steps
The three-step getting started process looks like this:
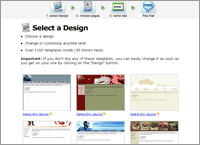 |
Step 1: Choose a Design
Click on a design.
- 30 are shown but over hundreds more are available inside.
- You can change designs any time.
|
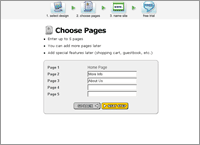 |
Step 2: Choose Pages
Name up to 5 pages in your site.
Add more later any time. |
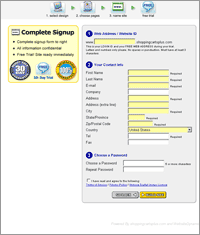 |
Step 3: Choose a Domain, Enter Sign Up Info
Choose a site name.
Enter sign up information.
You're done! |
Adding a Page
Adding a page takes about one minute:
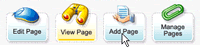 |
Step 1: Click “Add Page” in the toolbar
By clicking the “Add Page” button, you will start the Add
Page wizard. |
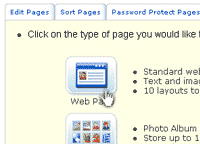 |
Step 2: Choose a page type
Choose from 35 layouts.
Includes:
- Photo albums
- Message boards
- Custom forms
- Shopping cart catalogs
- more...
|
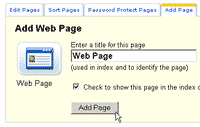 |
Step 3: Enter a page name
Enter a name for your new page, then go ahead and edit it. See below for
editing info. |
Editing a Page
Editing a page takes about one minute. See example below or click here for the video.
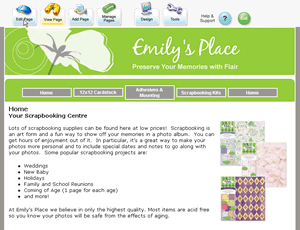 |
Step 1: Click Edit Page
A toolbar is always shown at the top of every page in your website. Only
you can see it.
Click "Edit Page" in the toolbar to edit a page.
If you just added a page, skip this step as you will automatically be
taken to edit mode. |
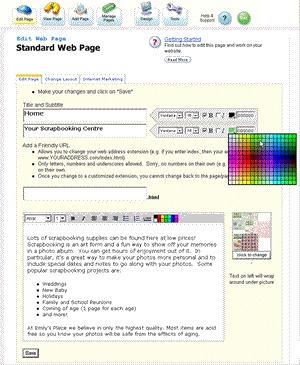 |
Step 2: Edit Page
The editor is easy to use.
Select fonts, styles and colors from on-screen menus. |
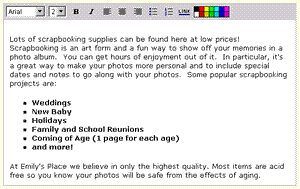 |
The editor works a lot like Microsoft Word or any other word processor.
You don't have to download or install anything for it to work. |
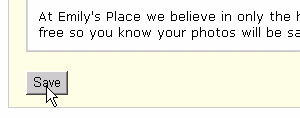 |
When done click "Save". |
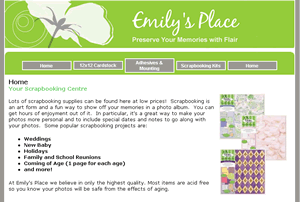 |
Step 3: View your changes
You're done! |
|

